Floor Plan Your Classroom |
||||
| Floor Plan Your Classroom | Gallery | Resources | More 'Architivities' | Contact Information |
|---|---|---|---|---|
Draft a CAD Drawing using MS PowerPoint
Floor Plan Your Classroom |
||||
| Floor Plan Your Classroom | Gallery | Resources | More 'Architivities' | Contact Information |
|---|---|---|---|---|
Draft a CAD Drawing using MS PowerPoint
|
Start a new document in Microsoft PowerPoint and go to File->Save As... to name your document and save it immediately. Remember to save your work every two minutes. OR To download an MS PowerPoint graph paper template in 1/4" scale: |
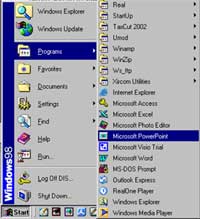 |
| Select Blank presentation and press OK. | |
| Choose Blank AutoLayout and press OK. | |
| Display View Ruler from the View menu if it is not already in view. |
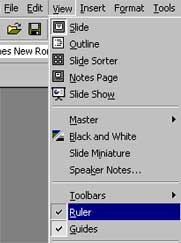 |
|
Display the Drawing Toolbar from the View menu if it is not already in view.
A Drawing Toolbar will appear attached to the bottom or side of the screen. |
|
| Select the line tool from the drawing toolbar and drag a line in the document to create straight walls and windows. Keep lines straight by holding down the shift key on the keyboard while you drag a line. |
|
|
To change the thickness of the line, do one of two things:
Suggestion: Adjust the width of the line to 6 pt for walls and 3 pt for windows. Remember to draw in scale, using the top and side rulers as guides. |
|
| If you wish to change the color of the line, select the line you just drew and click on the Line Color tool in the drawing toolbar. For more color choices, click on the little triangle (just to the right of the tool) and choose a color from the palette that appears. |
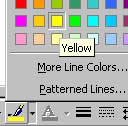 |
|
If you have been working only with the line tool, and you wish to fill in an area with color or texture (to create a floor carpet for example),
|
|
|
To create curved lines, use the Scribble tool from the AutoShapes->Lines tool in the drawing toolbar. |
|
| Other useful shapes (like the Arc tool, used for showing which way a door opens) can be accessed from the Basic Shapes set of the AutoShapes tool. |
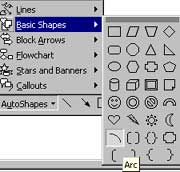 |
|
After drafting the walls and windows, doors and closets to scale, add dimension lines. Try to draw the dimension lines outside of the floor plan of the room. Use a very thin line width and choose a arrow heads for the dimension line style. |
|
|
If you choose to insert clip art of furniture (Insert-> Picture-> Clip Art...) make sure that the furniture is in "floor plan view." That is, make sure it appears as if it were flat, with the viewer looking down from above. Suggested categories to search for clip art include "furniture" and "office layout." Or, use the AutoShapes, drawing, and color tools from the drawing tool bar and create your own furniture. Make sure your furniture is to scale and is in proportion to your floor plan. |
|
|
Use the Text Box tool from the drawing toolbar to add text. Create a text box for the key, the scale, desciptions of furniture, and the total area of the room. Also use text boxes in your dimension lines to show the length of the walls on the dimension lines. Double-click on a text box to customize it. |
 |
| Math-Kitecture Home | Floor Plan Your Classroom | Gallery | Resources | Teacher's Notes | More Architivities | Contact Information |