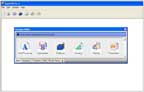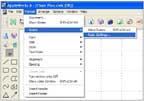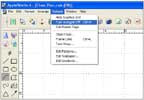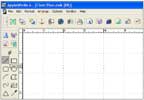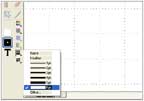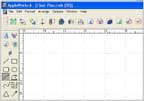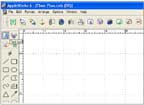Create a new drawing document in AppleWorks 6 for Windows and go to File > Save As.. to save it immediately. Remember to save your work every two minutes.
OR
To download an AppleWorks 6 graph paper template in 1/4" scale:
Windows: right-click here and Save
Target As....
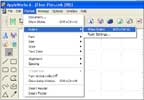
Format Rulers so the Units are either in Inches or Centimeters.
Set the Divisions to correspond to the scale you are using. For example, if you are using 1/4 inch scale, set the divisions to 4. If you are using 1/8 inch scale, set the divisions to 8. If you are using centimeter scale, set the divisions to 10.
Use the Options menu to Turn Autogrid off. ("Autogrid" makes lines connect - or "snap" - to each other automatically.) This is not recommended for beginners.
Choose the line tool to create walls and windows.
Adjust the width of the line to 8 pt for walls and 3 pt for windows. Remember to draw in scale, using the rulers as guides.
Keep lines straight by holding down the shift key on the keyboard while you draw.
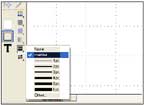
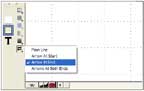
Or
Use the Show Clippings command to search for furniture clipart (File-> Show Clippings).
When the Clippings window appears, search web content for appropriate clipart, or use the clipart in the tabbed sections below. Some possible search words include "office," "desk," and "furniture."
Note: most of the Appleworks 6 clippings are cartoon drawings. It may be difficult to find correct views for your floor plan.